Программа GetManySubmits - Руководство пользователя
Содержание:
- Системные требования
- Лицензионное соглашение
- Установка
- Установка лицензии
- Работа с программой
- Обзор настроек
- Работа с почтой
- Очистка профиля и кэша сайта
- Фильтрация HTML и блокировка URL
- Статусы вкладок
- Вопросы и ответы
- История изменений
Системные требования
- ОС: Windows 10/11 64-битная, с установленным .NET 8 и Webview2 Runtime
- Место на жестком диске: Не менее 1 ГБ свободного места на диске
- ОЗУ: 1 ГБ
Лицензионное соглашение
Настоящее лицензионное соглашение (далее "соглашение") является юридическим документом, заключаемым между вами (физическим или юридическим лицом) и GetManyLinks.ru (далее "разработчик") относительно указанного выше программного продукта разработчика (далее "программа" или "ПО" ), которое может включать в себя компоненты программного обеспечения, записанного на соответствующих носителях и "встроенную" или "электронную" документацию. Устанавливая, копируя или иным образом используя программное обеспечение, вы тем самым принимаете на себя условия настоящего соглашения. Если вы не принимаете условий данного соглашения, не устанавливайте и не используйте данную программу.
Программное обеспечение защищено законами и международными соглашениями об авторских правах.
Основные положения лицензии
- Данное программное обеспечение лицензируется, а не продается.
- Все права собственности, включая авторские права на программу и в отношении ее, принадлежат разработчику.
- Высланный ключ (файл license.dat) позволяет использовать программу на одном компьютере. Ключ передаётся навсегда и возврату не подлежит.
- Настоящим разработчик явно отказывается от предоставления каких-либо гарантий по отношению к программе.
ПРОГРАММА И ВСЯ ОТНОСЯЩАЯСЯ К НЕЙ ДОКУМЕНТАЦИЯ ПРЕДОСТАВЛЯЕТСЯ "КАК ЕСТЬ", БЕЗ КАКОЙ-ЛИБО ГАРАНТИИ, ЯВНОЙ ИЛИ ПОДРАЗУМЕВАЕМОЙ, ВКЛЮЧАЯ ВСЕ БЕЗ ИСКЛЮЧЕНИЯ ПОДРАЗУМЕВАЕМЫЕ ГАРАНТИИ ТОВАРНОСТИ ИЛИ ПРИГОДНОСТИ ДЛЯ КАКОЙ-ЛИБО ОПРЕДЕЛЕННОЙ ЦЕЛИ. ВЫ ПРИНИМАЕТЕ НА СЕБЯ ВЕСЬ РИСК, СВЯЗАННЫЙ С ИСПОЛЬЗОВАНИЕМ ИЛИ КАЧЕСТВОМ РАБОТЫ ПРОГРАММЫ.
Разработчик не несет никакой ответственности за какой-либо ущерб (включая все без исключения случаи потери прибыли, прерывания деловой активности, потери деловой информации или любые другие убытки), связанный с использованием или невозможностью использования программы, а также с предоставлением или невозможностью предоставления услуг по технической поддержке.
- Вы НЕ МОЖЕТЕ использовать программу или создавать её копии, если вы не согласны с данным соглашением.
- Вы НЕ МОЖЕТЕ декомпилировать, деассемблировать или изменять двоичный код программы.
- Вы НЕ МОЖЕТЕ передавать ключ лицензии третьим лицам.
- Вы НЕ МОЖЕТЕ перепродавать программу третьим лицам.
Установка
- Скачайте архив по ссылке: Скачать GetManySubmits
- Распакуйте архив с программой в любую папку
- Запустите MicrosoftEdgeWebview2Setup.exe, если у вас не установлен Webview2 Runtime. Официальная страница модуля: Edge Webview2 Runtime
- При первом запуске GetManySubmits.exe будет запущена демо версия программы. В ней имеются ограничения, о которых вам сообщит программа
Важно: Возможно потребуется установка компонентов NET 8.0. Их нужно скачать и установить с официальной страницы: Download .NET 8.0 Runtime x64
Важно: Программа является портативной, но директории Edge Webview2 пользователя используют полные пути. При переносе профилей надо учитывать это и указывать актуальные пути к директории.
Установка лицензии
- Запустите программу
- В главном меню выберете пункт Справка - О программе
- Скопируйте "Код компьютера"
- Отправьте этот код в заявке на покупку программы
- В ответ вы получите файл license.dat, который надо поместить в корневую папку с программой
- Перезапустите программу
- Теперь все ограничения будут сняты
Работа с программой
Перед началом использования давайте разберём главное окно программы, в котором будет проходить основная работа.
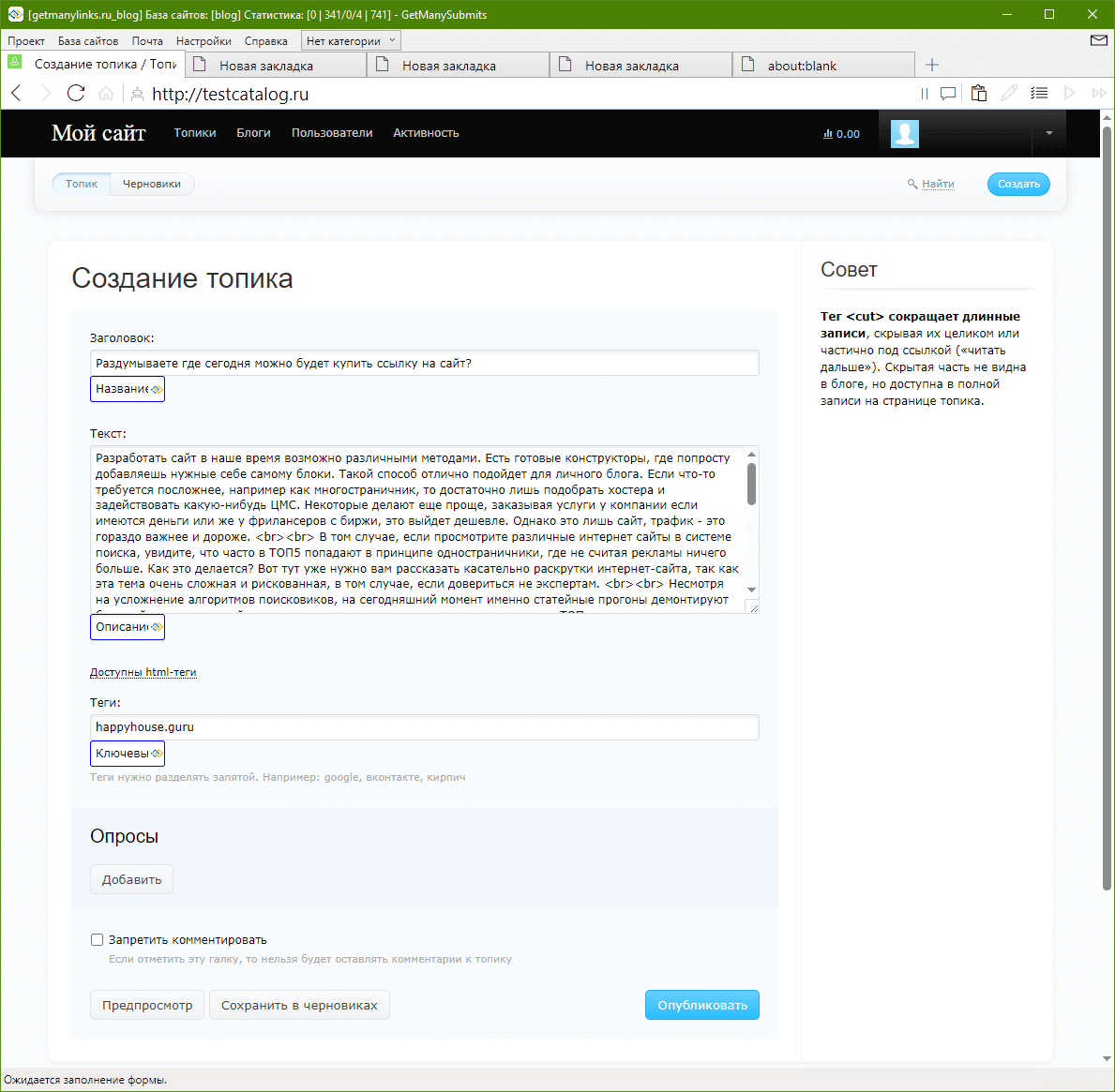
В заголовке окна находится актуальная информация:
- Название текущего проекта;
- Название текущей базы сайтов для регистрации;
- [Количество сайтов, которое осталось в очереди для данного проекта в выбранной категории. | Дополнительно указана разбивка по статусам: Успешно/Пропущено/Плохо | Количество сайтов в разделе "Отчёт"]
Основное меню программы, через которое вы можете производить управление проектами, базами сайтов, настройками и категориями сайтов, в которых будет проходить регистрация.
Важно: При изменении категории очередь и вкладки перезагрузятся
Ниже находятся вкладки браузера, в которых будут открываться сайты. Добавлять новые вкладки можно через иконку в правом углу в виде "Плюса". Закрытие вкладки происходит через контекстное меню, которое открывается по нажатию правой клавишей мыши на вкладку, которую вы хотите закрыть.
Иконки управления страницей браузера в каждой вкладке свои. Давайте разберём их по порядку:
- Перейти на предыдущую страницу;
- Перейти на следующую страницу;
- Перезагрузить/Остановить страницу. По нажатию правой клавише мыши, появляется контекстное меню с функциями: очистить весь кэш для домена, очистить сохранённые ранее формы для сайта, переключить в ручной режим;
- Перейти на начальную страницу, которая указана в базе сайтов для данного сайта;
- Адресная строка, в которой слева отображается режим работы с данным сайтов. Справа могут выводиться дополнительные данные: Время задержки автоматической регистрации и описание из настроек к данному адресу;

При ручном вводе адреса и нажатию клавиши Enter введённый адрес сохраняется в подсказках для этого сайта. В дальнейшем список сохранённых адресов будет автоматически открываться при выборе поля ввода. Для удаления из списка нажмите на иконку «Удалить» рядом с адресом. - Скопировать информацию в буфер обмена. По нажатию на иконку отобразится меню информации из текущего проекта, при выборе любого пункта информация будет скопирована в буфер обмена;
- Открыть окно редактирования текущего адреса сайта в базе сайтов;
- Принудительно заполнить формы на странице;
- Открыть следующий сайт из очереди, перед этим откроется окно текущего адреса с возможностью указать статус успешности и внести дополнительные данные об адресе;
- Текущий адрес пометить успешным и открыть следующий сайт из очереди.
Далее у нас идёт основное окно браузера, в котором будут отображаться сайты.
Заключительный элемент интерфейса — это строка состояния внизу окна, в которой отображается дополнительная информация о состоянии текущей страницы.
Важно: Стандартные файлы баз данных используются как шаблон при создании новых проектов и баз сайтов. При обновлении программы эти файлы будут перезаписаны т.к. они являются источником данных для новых баз данных. Поэтому использовать стандартные файлы баз данных категорически запрещено.
Шаг 1 - Создание проекта
Откройте меню "Проект" -> "Создать" -> Введите название вашего нового проекта -> Нажмите "ОК"
Шаг 2 - Заполнение или редактирование проекта
Откройте меню "Проект" -> "Редактировать". Перед вами откроется окно программы, которое представлено на картинке ниже.
Вкладка «Описание»
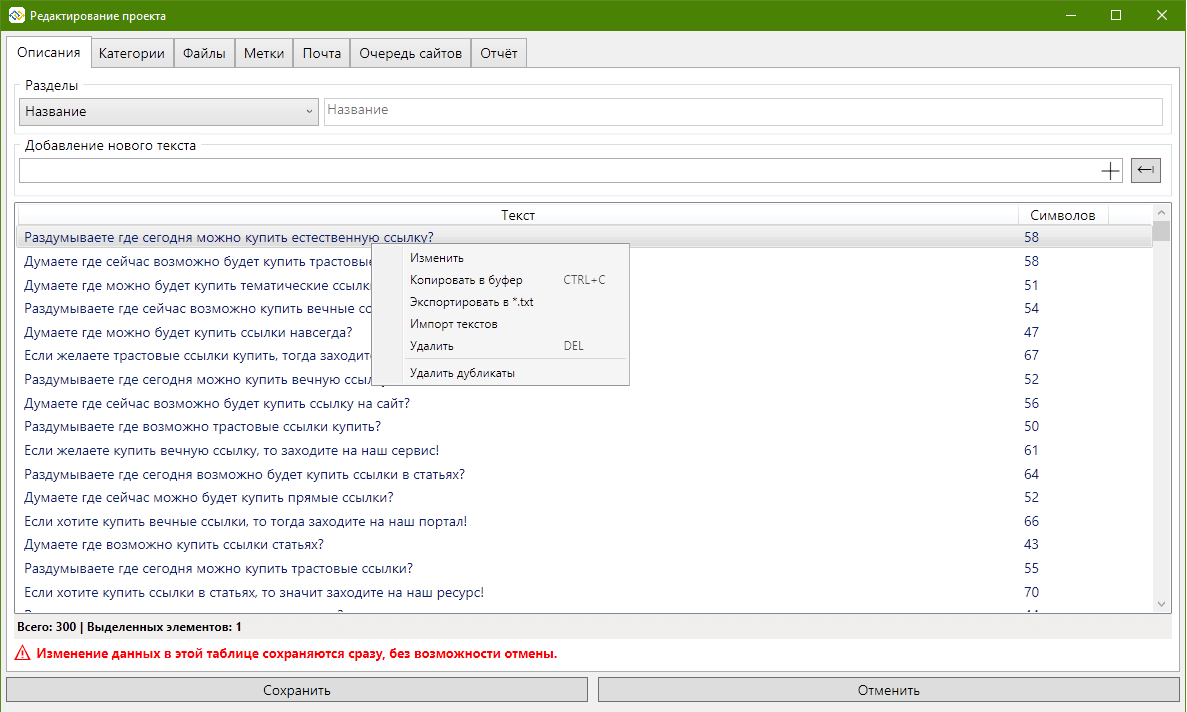
Здесь вводятся основные данные, которые будут применяться при заполнении.
Имеется редактор текстовых данных. В нём есть основные разделы. Их названия нельзя изменить. Для дополнительных текстов вы можете использовать отдельные категории, они называются fields1…fields100. Вы можете давать им любое название. В списках они появляются автоматически, если в них есть данные.
Двойное нажатие левой клавиши мыши открывает редактирование текста.
Правая клавиша мыши откроет меню дополнительных функций.
Важно: Во всех видах текстов идёт учёт их использования. Например, одна строчка "Название" будет использоваться только один раз. Если все строчки уже использованы, то выбор начинается с начала списка.
Важно: При регистрации за каждым сайтом закрепляется одна строчка из каждого раздела и не меняется до перехода на следующий сайт.
Рядом с кнопкой быстрого добавления текста, расположена кнопка открыть «Импорт текстов» для генерации и импорта текстов.
Импорт текстов
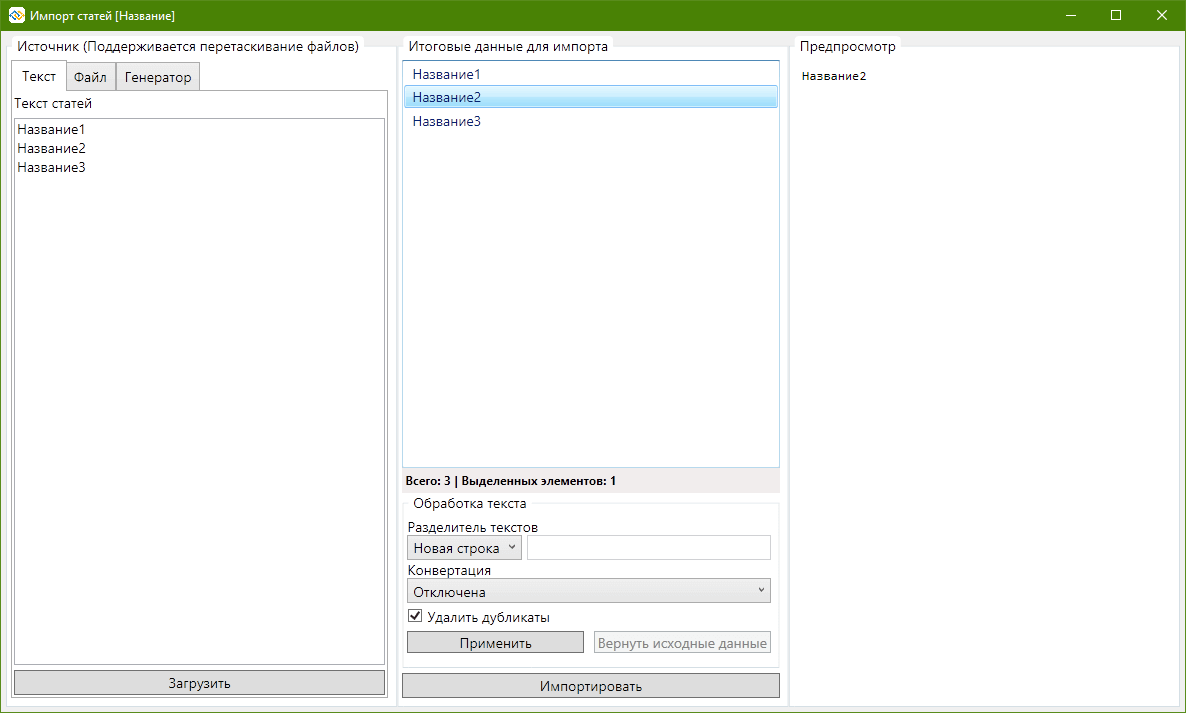
В этом разделе вы можете загрузить текст через: обычное поле ввода, путём выбора файла текстов, генерацией, а также просто перенести файл в окно импорта.
Генератор текстов поддерживает до 10 уровней вложенностей. Генерация происходит случайным образом, а из генерации убираются полные дубли. Скорость генерации полностью зависит от сложности шаблона и мощности вашего компьютера.
Обработка текста поможет выбрать разделитель текстов в файле, сконвертировать текст в форматы BB-CODE и WIKI.
Предпросмотр позволит сразу увидеть, как браузер отображает выбранный текст.
Вкладка «Категории»
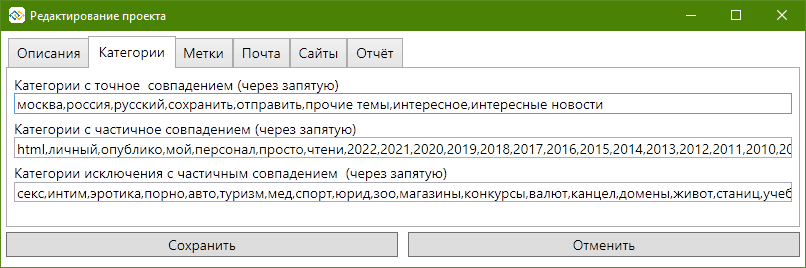
Здесь вы можете заполнить данные для заполнения выпадающих списков.
Данные из поля "Категории с частичным совпадением" также используются для подсветки подсказок на страницах.
Вкладка «Файлы»
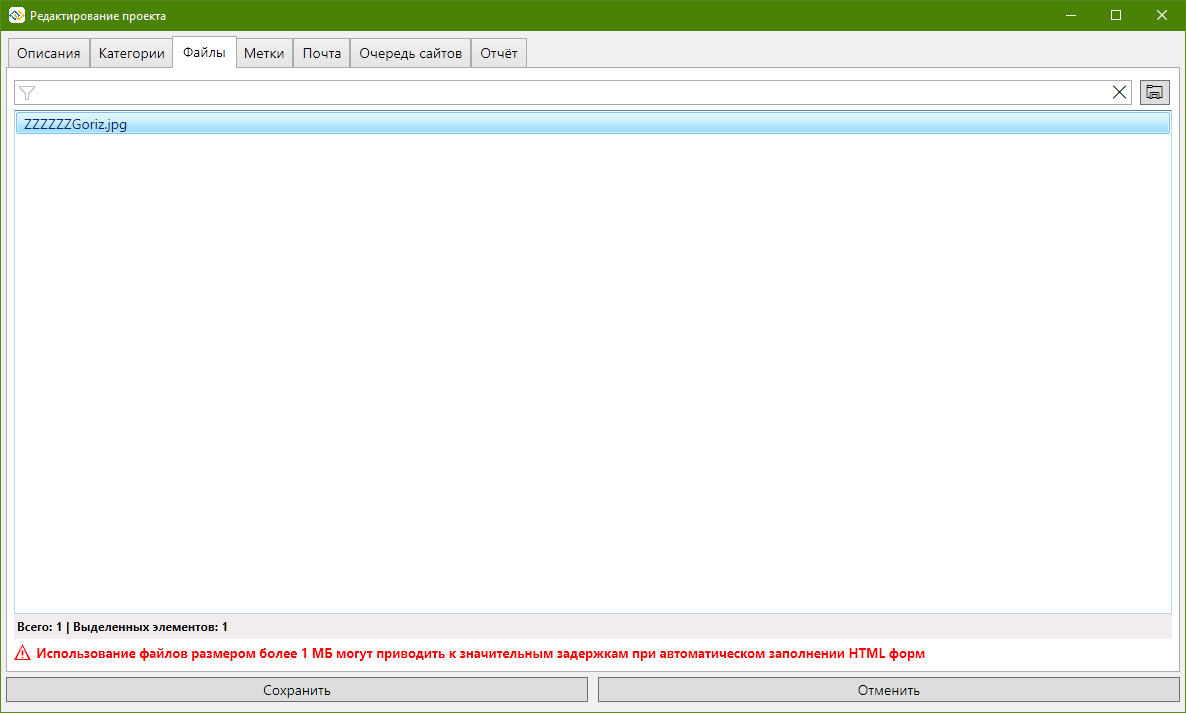
В этом разделе возможно добавление файлов, которые будут доступны для автоматической вставки в формы, а так же через функцию перетаскивания Drag&drop по нажатию на строку состояния.
Важно: Все добавленные файлы хранятся внутри проекта и не запрашиваются с диска. Вы можете сохранить файлы из проекта, если это требуется.
Важно: Не рекомендуется хранить файлы больше 1 МБ каждый. Это может привести к замедлению работы регистраций HTML форм. Количество файлов при этом не ограниченно.
Важно: Если доступны файлы для вставки, то строке состояния появится иконка «Скрепка». Теперь Вы можете тянуть за строку состояния, чтобы файл перешёл в режим Drag&drop.
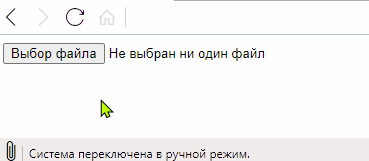
Вкладка «Метки»
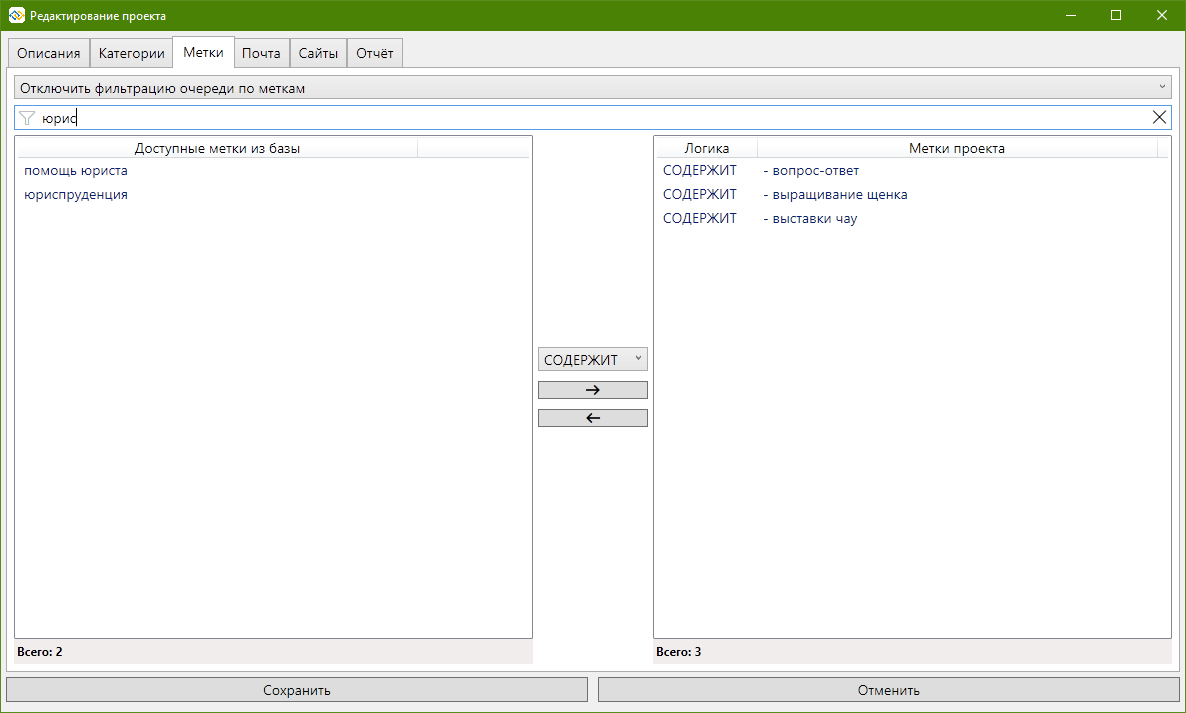
Здесь вы можете включать или отключать фильтр очереди по выбранным меткам из доступного списка.
Доступный список меток загружает из текущей базы сайтов. В списки меток проекта отображаются все метки, которые когда-либо были добавлены в него.
При добавлении меток в проект, вы можете выбрать логику фильтрации по выбранной метки. Все выбранные метки используют общую логику «ИЛИ» при формировании очереди сайтов.
Вкладка «Почта»
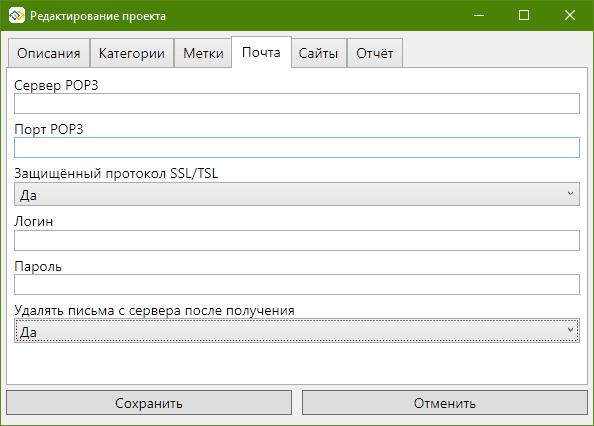
Здесь вы вводите данные для подключения к почтовому сервису.
Важно: При выборе удаление писем из почтового ящика, все ссылки собранные ранее сохраняются в динамическом списке и используются при перепроверки почты, если список подтверждений URL изменился.
Вкладка «Очередь сайтов»
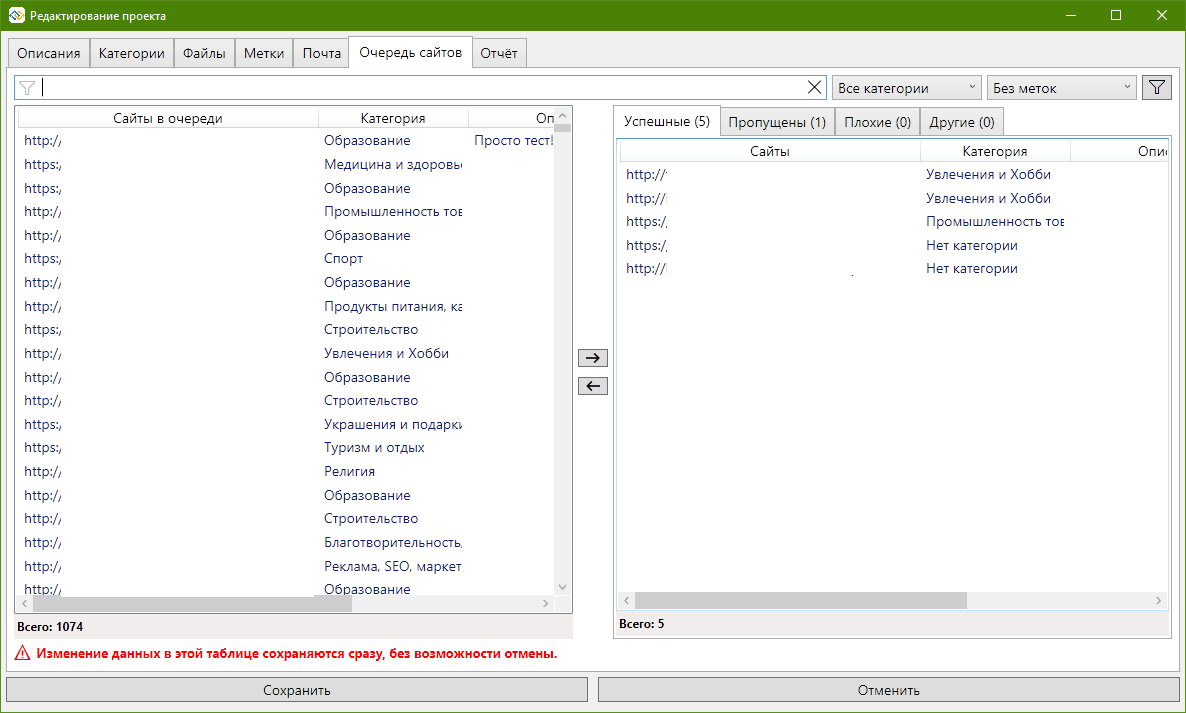
В этой вкладке отображает состояние успешности регистрации проекта в текущей базе сайтов. Вы можете копировать, сохранять, перемещать, экспортировать и удалять сайты.
В данных таблицах доступная функция перемещения сайтов через Drag&drop
Дополнительно в этой вкладке доступен раздел "Временный фильтр очереди" (Кнопка в правом верхнем углу). Он служит для выборки сайтов из базы для временного формирования очереди из доступных для регистрации сайтов. На изображении ниже указан пример, в котором сообщается, что в очередь должны попадать URL содержащие «.ru» и «forum».
Вы можете включать и выключать работу данного фильтра без очистки списка.
Данный фильтр очищается автоматически после закрытия программы.
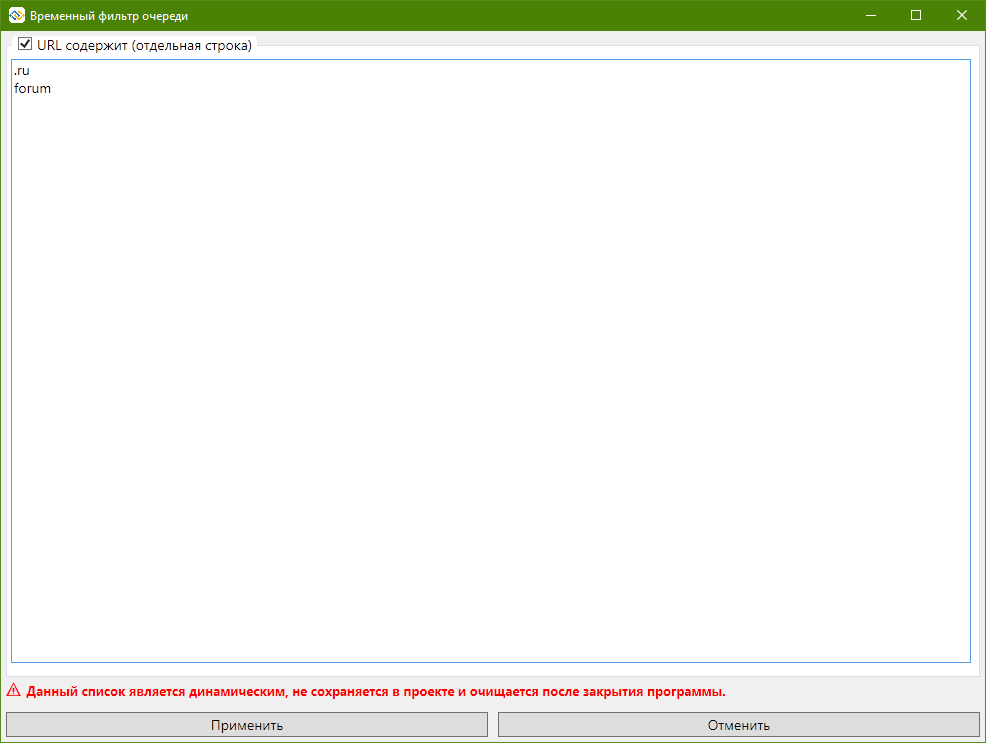
Важно: При изменении данных на вкладке «Очередь сайтов» очередь будет перезапущена согласно текущему списку.
Вкладка «Отчёт»
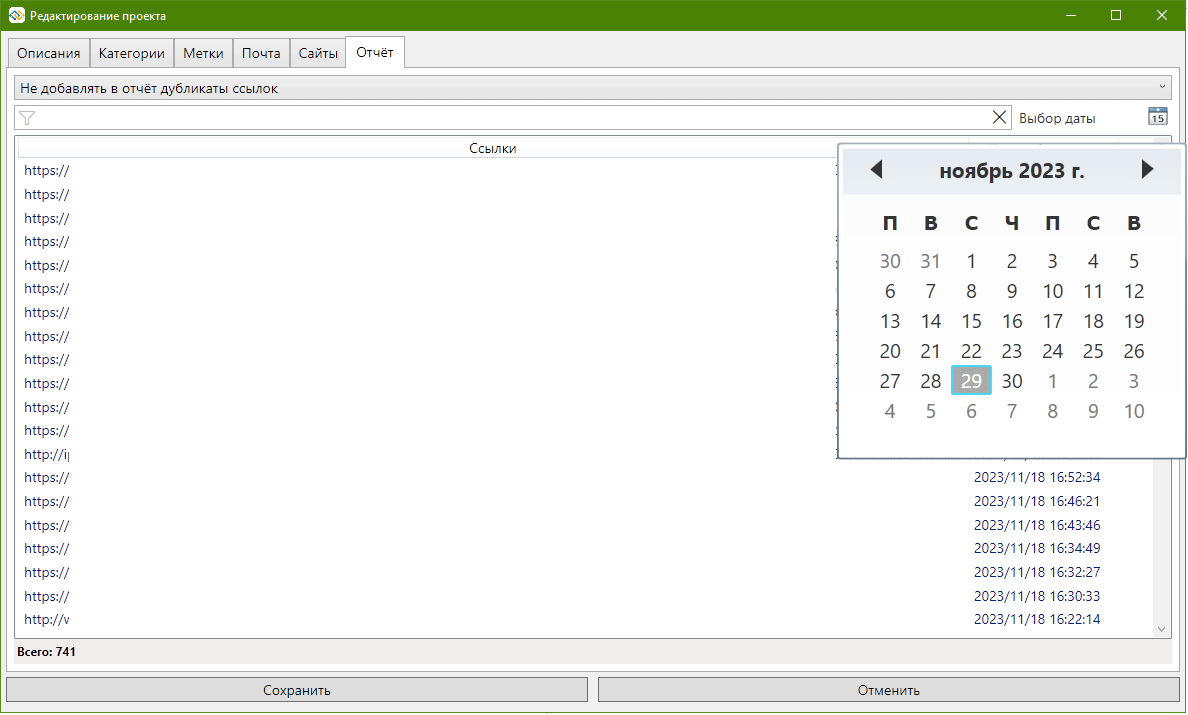
Здесь выводятся все ссылки, которые были добавлены в отчёт. Есть несколько способов попадания в данный список:
Статус страницы был помечен как «Успешный» в любом режиме работы;
В контекстном меню был выбран пункт «Ссылку в отчёт» или «Ссылку в отчёт и успешно»
Для работы со списком отчётов вы можете использовать фильтр по адресу сайта, а также фильтровать по дате.
Удаление и копирование данных из списка доступно через контекстное меню.
Важно: Изменение метода добавления адресов в список влияет только на новые ссылки, которые будут добавляться. Старый список останется неизменным.
Шаг 3 - Заполнение базы сайтов для регистраций
Сначала нам нужно создать новую базу для работы:
Откройте меню "База сайтов" -> "Создать" -> Введите название новой базы сайтов -> Нажмите "ОК"
Теперь нам надо заполнить базу сайтами:
Откройте меню "База сайтов" -> "Импорт URL"
Импорт URL
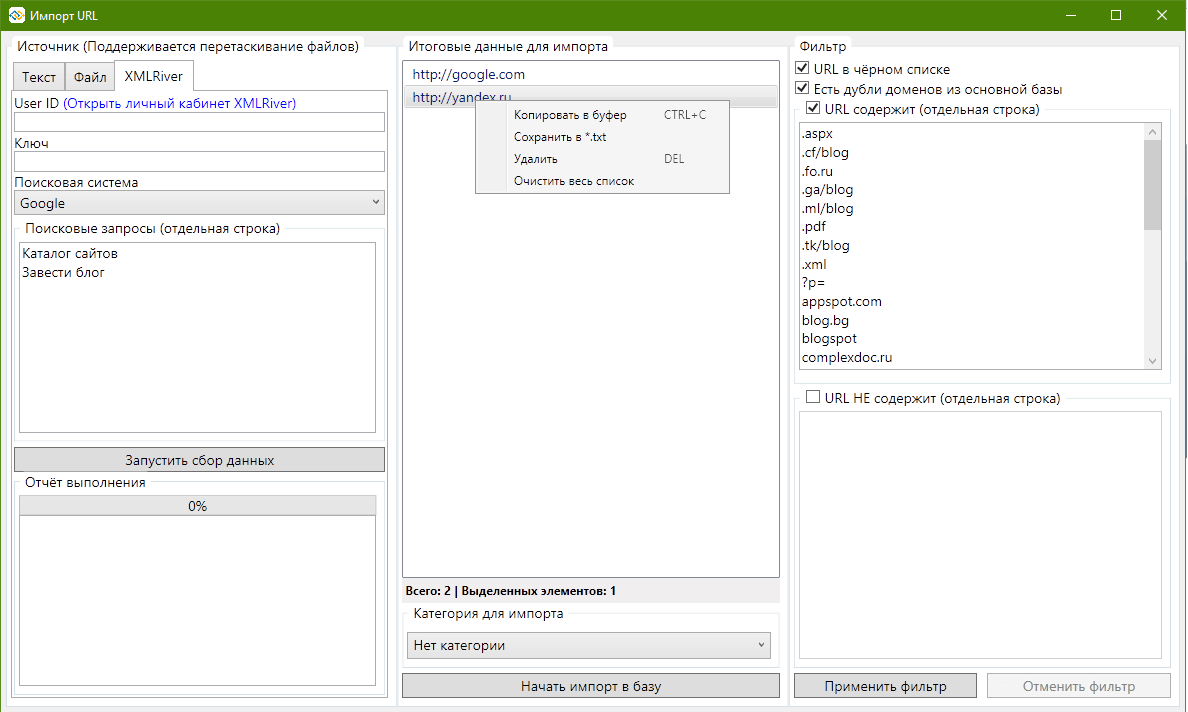
В данном разделе вы можете наполнить базу через текстовое поле введя туда список адресов, через готовый файл (можно просто перетащить файл в форму или выбрать путь до файла), а также собрать сайты через поисковые системы.
Сбор данных с поисковых систем происходит через API https://xmlriver.com/. Для работы вам нужно ввести User ID и API ключ из личного кабинета.
Сбор происходит по настройкам из вашего личного кабинета. Вы можете выбрать поисковую систему и указать список для каждой из них. Доступны системы Яндекс и Google.
При каждом запуске сбора данных списки сохраняются автоматически, чтобы вы могли ими воспользоваться в следующий раз.
Все введённые адрес сайтов попадают в итоговую таблицу. В ней вы можете удалять не нужные или копировать данные для своих нужд.
Через раздел «Фильтр» вы можете почистить данные из итоговой таблицы. Все списки фильтров сохраняются автоматически после нажатия на «Применить фильтр». В любой момент вы можете отметить работу фильтра.
После всей обработки вам остаётся выбрать категорию для импорта списка и нажать на «Начать импорт в базу»
Открыть существующую базы вы можете через команду:
Откройте меню "База сайтов" -> "Открыть"
База сайтов
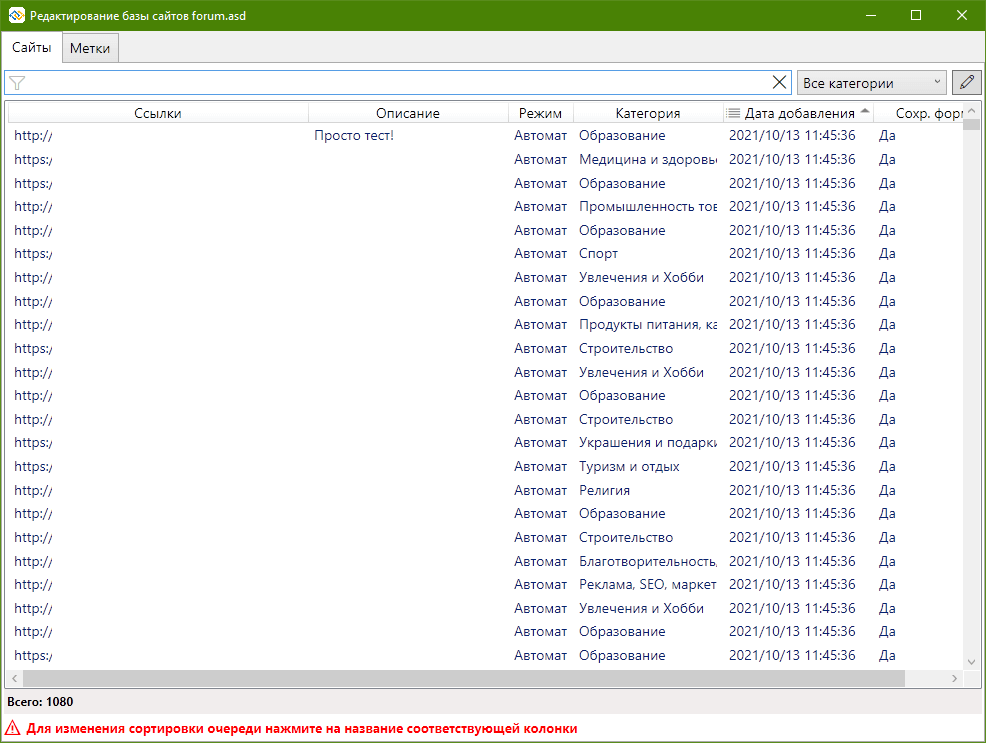
Важно: Сортировка адресов в этом разделе определяет порядок сайтов, в соответствии с которым будет выполняться регистрация.
Двойной клик по любой записи открывает редактирование адреса.
Редактирование сайта
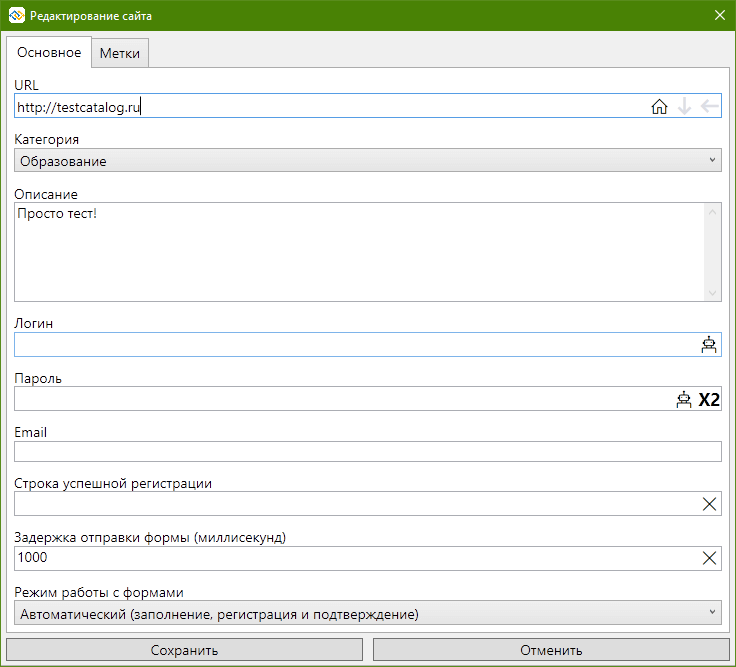
Управление категориями базы сайтов происходит по нажатию на иконку "Изменить" в правом верхнем углу.
Редактирование категорий
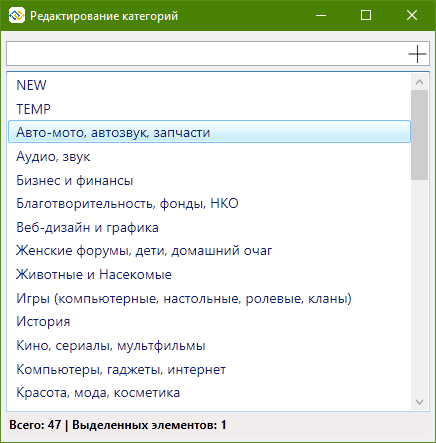
Важно: При удалении категории сайты, находящиеся в ней, перемещаются в категорию "Нет категории".
Метки
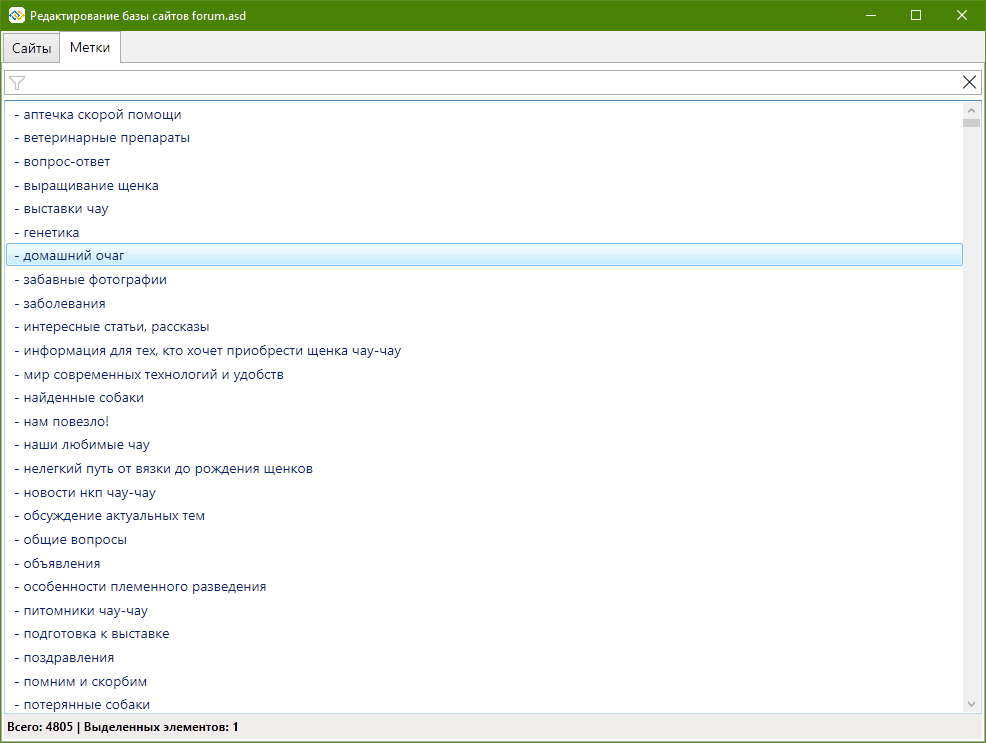
Во вкладке «Метки» дан список всех меток, которые используется на сайтах в данной базе сайтов. Вы можете переименовывать, удалять и объединять метки.
Шаг 4 - Регистрация форм на сайтах
После заполнения проекта и базы сайтов можно приступать к регистрации форм.
Нажмите на иконку "Следующий урл", чтобы программа открыла сайт из базы. Заполнение форм происходит автоматически, вы можете изменить неправильно выбранное заполнение и провести регистрацию формы.
Важно: Форма может не заполняться автоматически, если в настройках сайта выбран режим "Ручной" или Вы использовали системную навигацию (Остановить загрузку страницы, следующая страница, предыдущая страница). Исключением является "Обновить страницу".
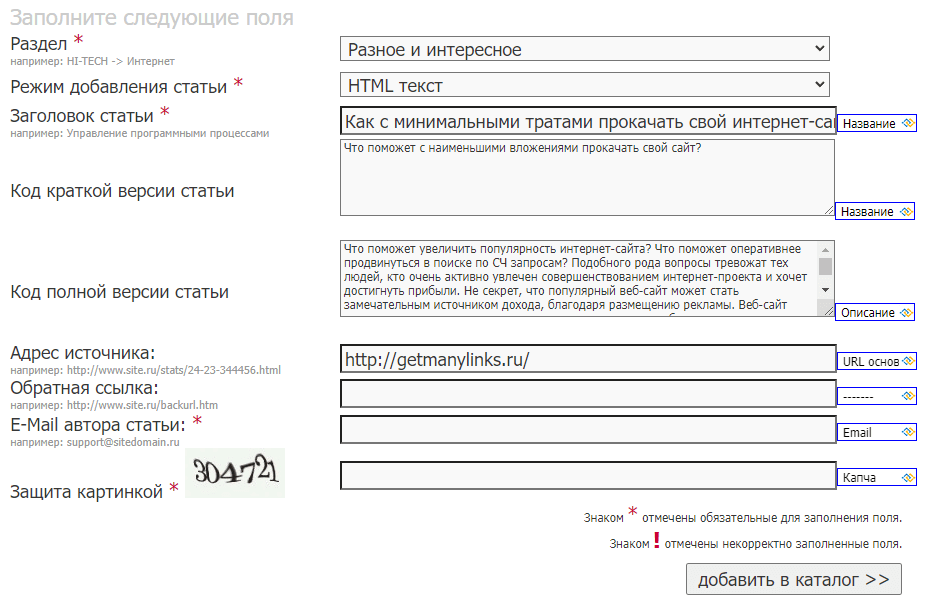
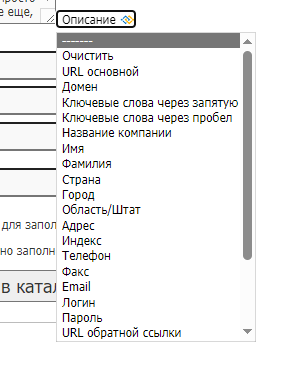
Иногда попадаются поля, которые не заполняются автоматически из-за сложной структуры формы. Поэтому вы можете их заполнить через иконку "Вставить в буфер обмена" и вставки в поле ручном режиме.
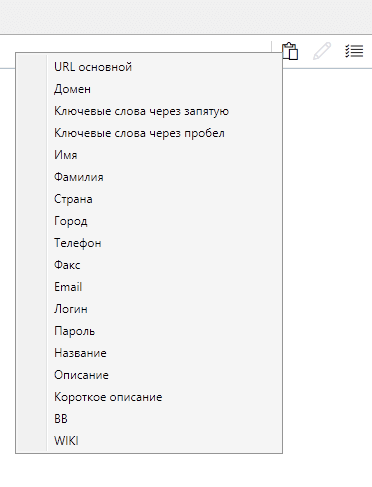
Или через контекстное меню, вызывающееся по нажатию правой клавишей мыши над нужным полем.
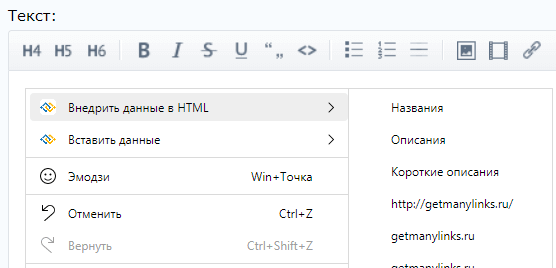
"Вставить данные" - служит для вставки через буфер обмена, как будто вы нажали Ctrl+V.
"Внедрение HTML" - работает через подстановку с помощью JavaScript, в основном используется для WYSIWYG-редакторов.
Шаг 5 - Подтверждение формы
После того как форма зарегистрирована, нажмите на иконку "Следующий URL", отобразится окно информации о данном сайте
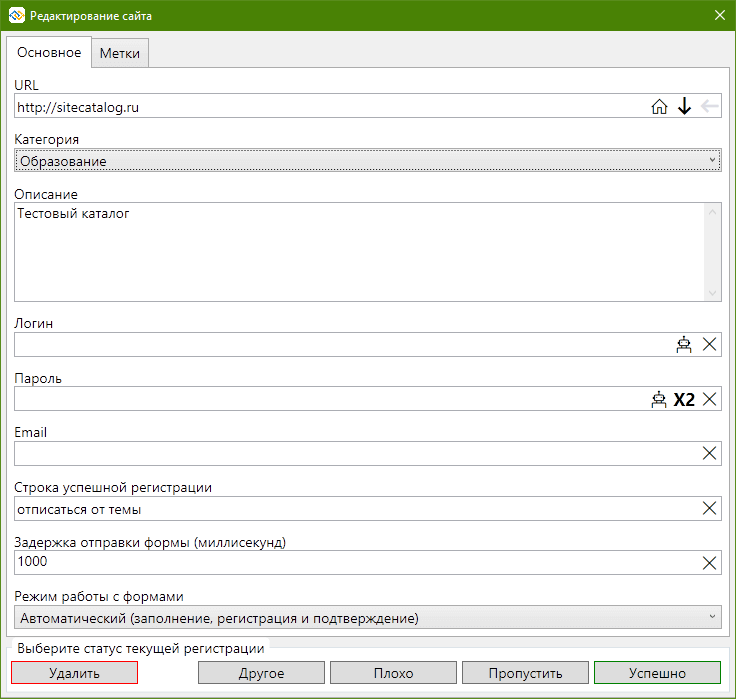
Здесь вы можете отредактировать данные сайта и указать статус успешной регистрации. Есть возможность указать отдельный логин и пароль именно для этого сайта.
Не забывайте заполнять поле "Текст успешной регистрации", это сообщение сайта, которое сигнализирует успешность регистрации. Это может быть одно слово или предложение, например: "Спасибо за регистрацию". При следующих обработках данного адреса и регистрациях форм, если программа считает "успешный текст", то текущий адрес будет помечен автоматически как "Успешный" и произойдёт переход на следующий сайт из очереди.
После нажатия на любую кнопку управления произойдёт обработка текущего адреса сайта и загрузится следующий сайт из очереди.
Шаг 6 - Снятие отчёта
В отчёт попадают все ссылки со статусов успешно в процессе регистрации.
Дополнительно вы можете внести любую ссылку в отчёт через контекстное меню, при выделении ссылки.
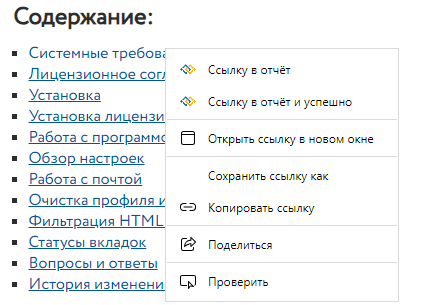
По завершению работы откройте в главном меню: "Проект" -> "Редактировать" -> Вкладка "Отчёт" или Вкладка "Сайты".
В этой вкладке вы можете выделить все адреса в нужном разделе и скопировать их в буфер обмена для последующей обработки.
Обзор настроек
Основные
Зайти в раздел основных настроек вы можете через главное меню: "Настройки" -> "Основные"
Вкладка «Браузер»
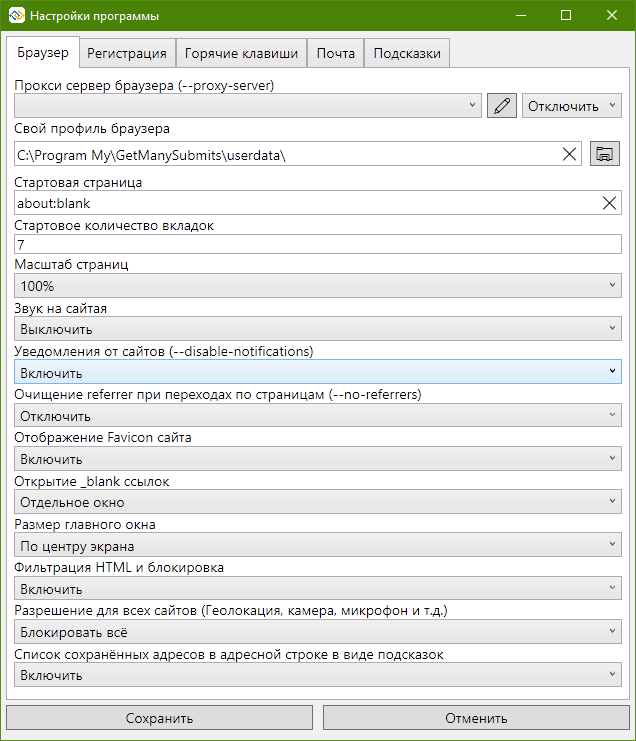
Здесь собраны настройки, связанные с работой браузера:
- Прокси сервер. Используются индивидуальные настройки прокси для программы. Глобальные настройки ОС игнорируются. Вы можете редактировать список прокси и потом выбирать нужные вам в любой момент;
- Свой профиль браузера. Указывается отдельная директория, где будут храниться данные профайла браузера (временные файлы, системные данные, кэш и т.д.). При пустом значении используется общая папка с MS Edge. Вы можете иметь любое количество профилей и менять их когда захотите;
- Стартовая страница. Начальная страница, которая открывается в любой новой вкладке и при запуске программы;
- Стартовое количество вкладок. Вы можете указать, сколько вкладок браузера открывать при запуске программы;
- Масштаб страниц. Вы можете указать масштаб страниц по умолчанию;
- Выключить звук. Отключает любые звуки, которые могут исходить от сайтов;
- Уведомление от сайтов. Вы можете отключить всякого рода уведомления от сайтов;
- Очищение referrer при переходе по страницам. Браузер не передаёт данные сайтам, с какой страницы вы зашли;
- Отображение Favicon. Если вы хотите видеть стандартные иконки вкладок вместо иконок самих сайтов, то можете выключить эту опцию;
- Открытие _blank ссылок. Режим, в котором будут открываться ссылки: в новом окне или в новой вкладе;
- Размер главного окна. Вы можете выбрать размер и положение главного окна при запуске программы. При выборе "Стандартное" сохраняется текущий размер окна.
- Фильтрация HTML и блокировки. Простой аналог AdBlock, где вы можете блокировать адреса или внедрять свои JavaScript и HTML код.
- Разрешение для всех сайтов: позволяет блокировать, разрешать или делать запросы, если сайтам требуется доступ к устройствам микрофона, камеры, геолокации и т.д. Если вы не работаете с этими устройствами, то рекомендуем блокировать такие запросы.
- Список сохранённых адресов в адресной строке в виде подсказок. Вы можете отключить или включить отображение ранее введённых адресов в адресной строке. При этом адреса будут сохранятся в любом случаи.
Вкладка «Регистрация»
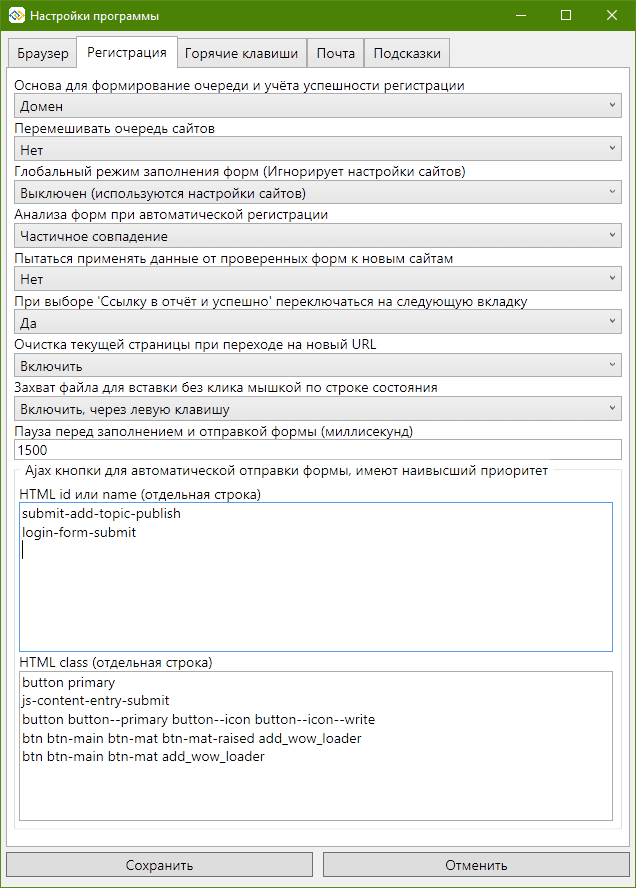
Вкладка "Регистрация" представляет настройки, которые связанные с процессом регистрации сайтов.
- Основа для формирования очереди и учёта успешности регистрации. Домен - все списки будут составляться на анализе только доменных имён, дубли пропускаются. Полный URL - служит для множественных регистраций в разных разделах одного сайта;
- Перемешивать адреса в очереди. Каждый раз при формировании очереди сайтов на регистрацию они будут сортироваться в случайном порядке;
- Глобальный ручной режим. Служит для отладки уже используемой базы сайтов, чтобы предотвратить случайную регистрацию форм;
- Уровень анализа форм. Вы можете выбрать "Точное совпадение" и "Частичное совпадение", для большинства случаем рекомендуется использовать "Частичное совпадение";
- Пытаться применять данные от проверенных форм к новым сайтам. При добавлении новых сайтов, программа будет пытаться найти схожие формы по текущему URL нового сайта и провести автоматическую регистрацию.
- При выборе 'Ссылку в отчёт и успешно' переключаться на следующую вкладку;
- Если включено, то очищает предыдущую отрендеренную страницу браузером перед загрузкой следующего сайта. В стандартном режиме поведение идёт как в обычном браузере. Пока не ответит новый сайт, браузер будет показывать предыдущую страницу;
- Захват файла для вставки без клика мышкой по строке состояния. Чтобы не держать мышку нажатой при перетаскивании файлов для вставки вы можете включить данную опцию. Вы можете выбрать какую клавишу использовать: левую или правую.;
- Пауза перед заполнением и отправкой формы (миллисекунд). Указывается сколько времени ожидать перед тем, как отправить форму на регистрацию. Будет полезно, чтобы не попасть в бан за быстрые действия на сайте или для обхода защиты формы, в которой участвует отсчёт времени;
- Ajax кнопки для автоматической отправки формы, имеют наивысший приоритет. Списки: HTML id или name и HTML class. Кнопки из этого списка имеют приоритет и будут нажиматься программно при регистрации форм. Настройка помогает в обработке AJAX запросов и игнорирует кнопки, сохранённые ранее в формах.
Вкладка «Горячие клавиши»
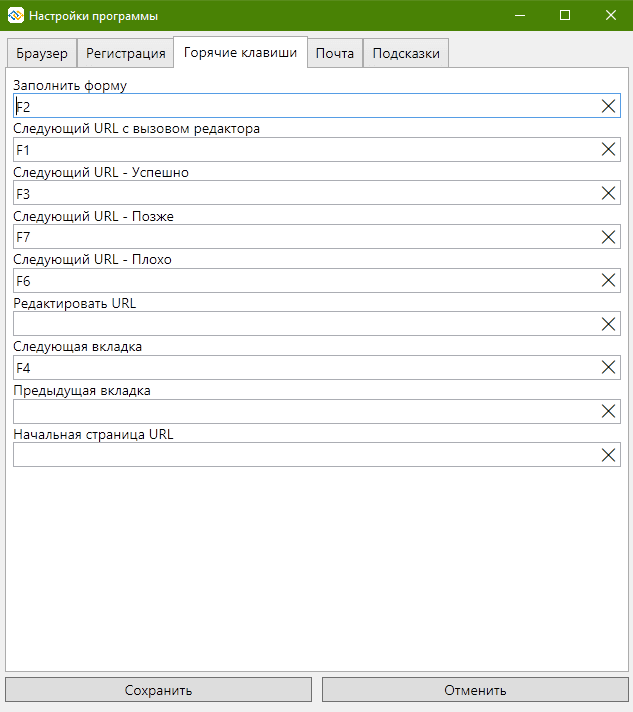
Возможность управлять процессом регистрации с помощью клавиш клавиатуры.
Важно: Данные клавиши имеют больший приоритет и игнорируют стандартные горячие клавиши браузера.
Вкладка «Почта»
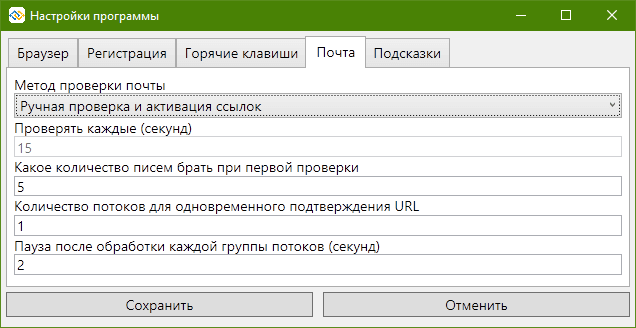
- Способ проверки новой почты. "Ручной" - по нажатию кнопки "Проверить почту" в верхнем правом углу главного окна программы или "Автоматический" - каждые N секунд. При любом выборе первый запуск происходит всегда в ручном режиме. Дополнительно Вы можете выбрать делать ли активацию ссылок или нет;
- Проверять каждые N секунд. Вы можете указать, через сколько времени надо повторно запустить проверку почты. Минимальное время 15 секунд.;
- Количество последних писем для первого запуска. Если почта долго не проверялась, то там может накопиться мусор, которые не нужен для текущей работы. Поэтому вы можете ограничить количество писем, которые надо обработать при первом запуске. Остальные письма будут удалены или пропущены в зависимости от того какие настройки выбраны в текущем проекте;
- Количество потоков для одновременного подтверждения URL. Вы можете выбрать сколько потоков будет использоваться при активации ссылок;
- Пауза после обработки каждой группы потоков (секунд). Важная функция, если вы проводите регистрацию в одном сервисе, для избежания блокировок, рекомендуем использовать задержку;
Вкладка «Подсказки»
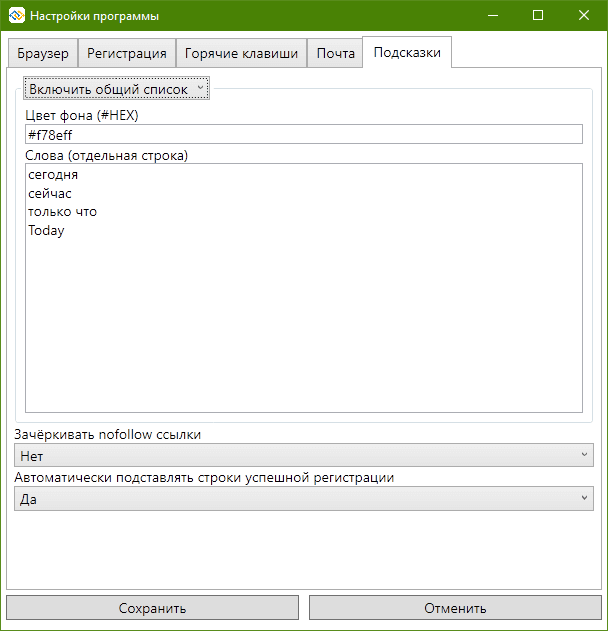
- Основные правила подсветки слов. Здесь вы можете выбрать одно из нескольких правил, на которое программа будет ориентироваться при анализе HTML страницы. Или вовсе отключить данную функцию;
- Цвет фона подсветки (HEX #). Указывается цвета фона в стандарте HEX формат, например, #FF0000. При пустом значении выключает подсветку слов;
- Подсветка слов. Список слов, выделяемых цветом на сайте. Стандартно программа подсвечивает текущую дату (в разных форматах), вы можете добавить дополнительно свои слова;
- Зачёркивать nofollow ссылки. Ссылки, имеющие параметр nofollow будут иметь стиль зачёркнутого текста;
- Автоматически подставлять строки успешной регистрации. При первичной регистрации и редактировании URL из базы сайтов программа будет анализировать текущий HTML код в поисках успешной регистрации. Если совпадение будет найдено, то в поле "Строка успешной регистрации" будет подставлена найденная строка.
Чёрный список доменов
Зайти в раздел чёрного списка доменов вы можете через главное меню: "Настройки" -> "Чёрный список доменов"
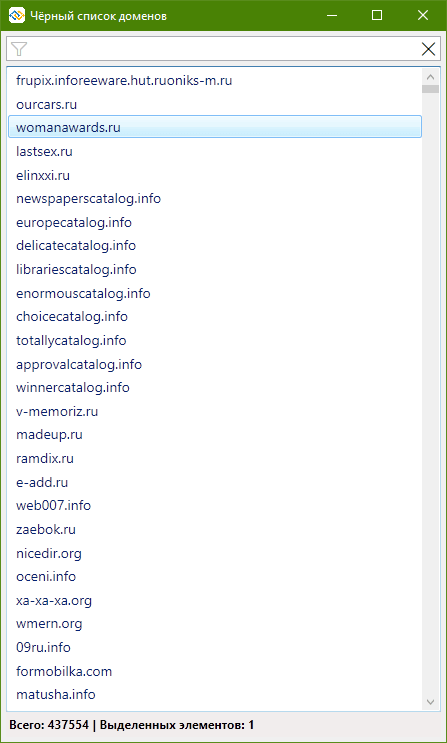
В данном разделе вы можете управлять списком сайтов, который используется как фильтр при импорте новых площадок.
Данные заполнения форм
Зайти в раздел сохранённых значений форм вы можете через главное меню: "Настройки" -> "Данные заполнения форм"
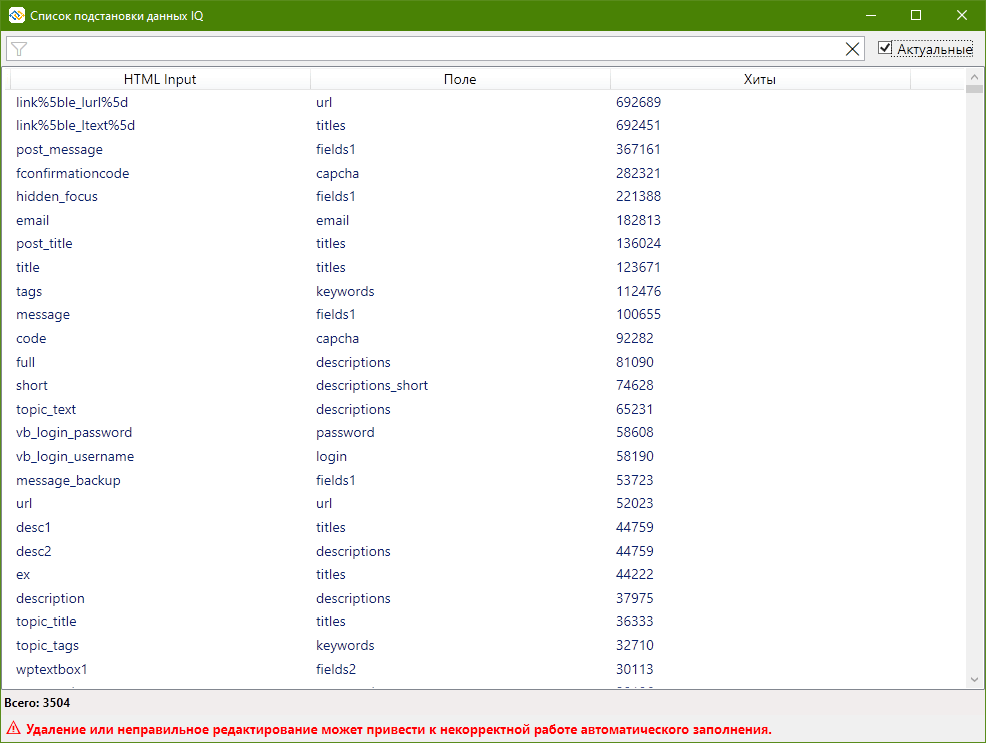
Здесь сохраняются все поля, которые проходят успешную регистрацию. Если форма или поле ещё не известно программе, то данные берутся из этой базы. Для вставки данных выбираются самые популярные значения. Вы можете переназначать их или удалить вовсе.
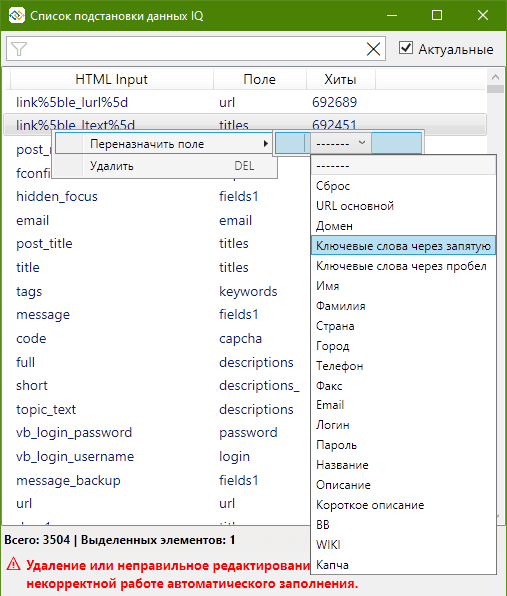
Важно: Это общие данные и хранятся в настройках программы. Они не зависят от выбранного проекта или базы сайтов.
Строки успешной регистрации
Чтобы просмотреть список таких строк вам надой зайти в: "Настройки" -> "Строки успешной регистрации"
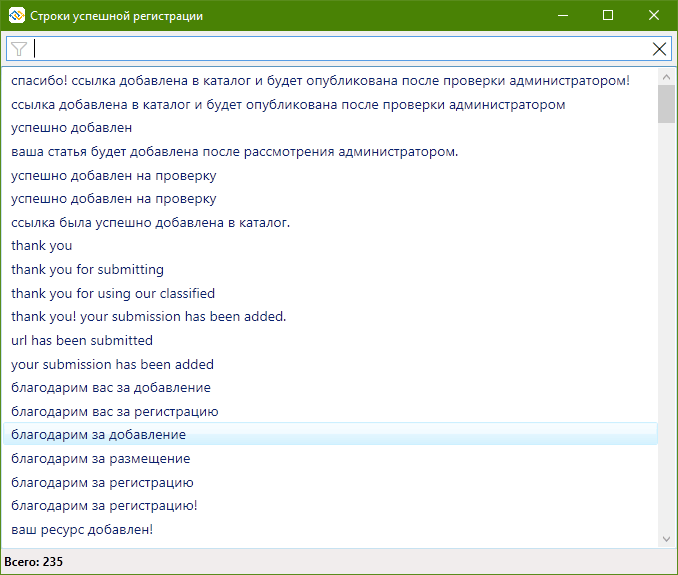
Важно: Данный список формируется автоматически по мере добавления вами данных в успешность регистрации. Это общий список и не зависит от выбранной базы сайтов.
Работа с почтой
Чтобы работать с почтой в проекте должна быть заполнены все данные для успешного подключения к почтовому ящику.
После этого вы можете проверить почту, для этого в главном окне вам нужно нажать на иконку «Конверт» или через главное меню «Почта» - «Проверить почту». Программа проверить почтовый ящик и попробует активировать найденные ссылки.
Для просмотра входящих писем вам нужно перейти в главном меню: «Почта» - «Обработка писем»
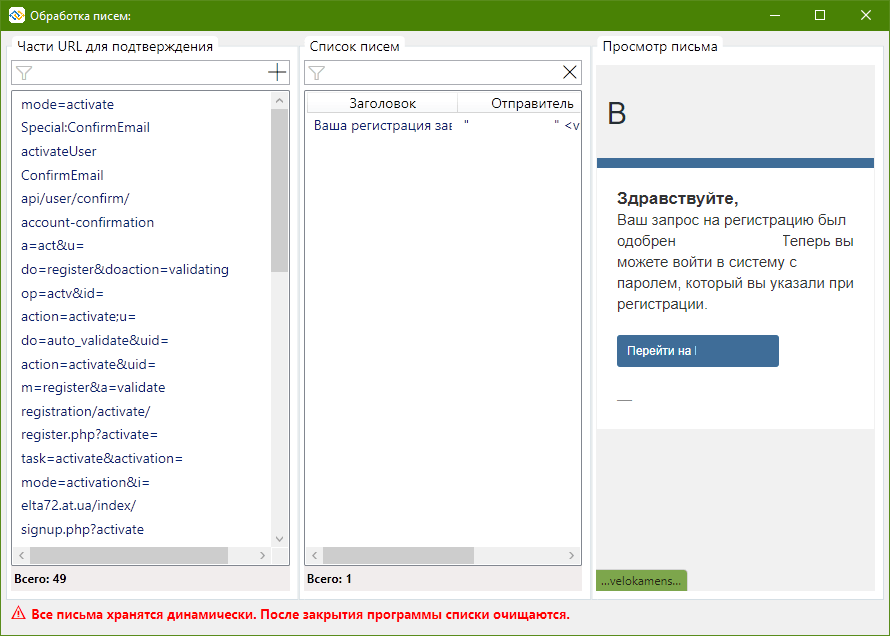
Важно: Письма хранятся в программе пока она запущена, после закрытия все списки писем очищаются. Если вам нужны текущие письма, то в проекте укажите не удалять письма после обработки.
Стандартное окно разделено на три столбца с фильтрами:
- Список части адресов. Здесь представлен список, по которому программа будет искать полученные адреса для активации. Вы можете добавлять/удалять/изменять данный список по необходимости. Так же есть возможность восстановить адреса из стандартного списка, который обновляется вместе с программой.
- Список писем. Стандартный список полученных писем на текущий момент. Чтобы прочитать письмо достаточно его выбрать.
- Окно браузера. Здесь открывается текст писем. Вся обработка идёт через браузер, и вы можете легко переходить по ссылкам сразу из письма. Это очень удобно, если, например для активации ссылки надо не просто перейти, но и подтвердить свои действия. Через контекстное меню, можно добавлять части адресов сразу в список.
Важно: Пропущенные адреса перепроверяются по текущему списку при каждой проверки почты. Поэтому вы можете добавлять в список части адресов в любой момент.
Очистка профиля и кэша сайта
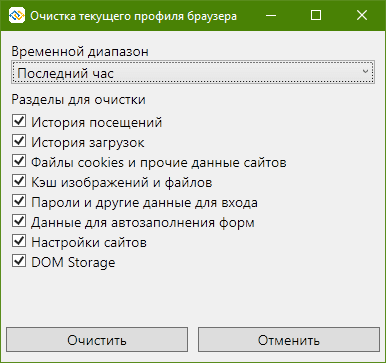
Для того, чтобы очистить профиль пользователя можно воспользоваться специальной функцией. Она ничем не отличается от того, что вы видите в обычных браузерах т.к. работает по тем же правилам.
Если вам нужно очистить кэш данные только у одного конкретного сайта, то вам нужно нажать правой клавишей мыши по иконке «Обновить» в основном окне браузера и выбрать очистку.

Фильтрация HTML и блокировка URL
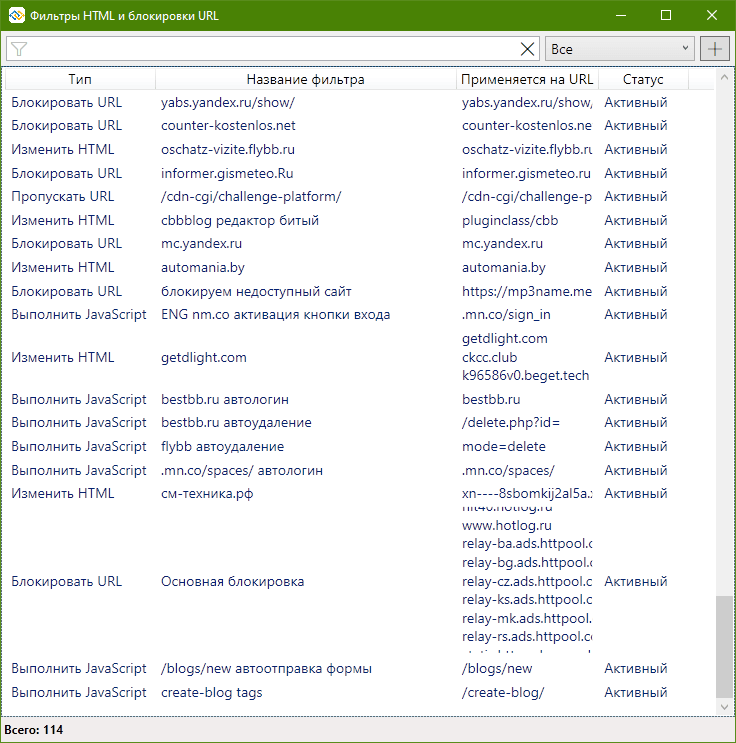
В данном разделе можно добавлять правила для изменения HTML код страницы до начала обработки его браузером. Работу данного раздела можно сравнить с расширением для браузеров, которые блокируют рекламу таких как: AdBlock, Ublock и другие.
В главном окне отображается список текущих правил. В таблице можно редактировать/удалять/включать/выключать любые правила. Так же доступен поиск и фильтр правил.
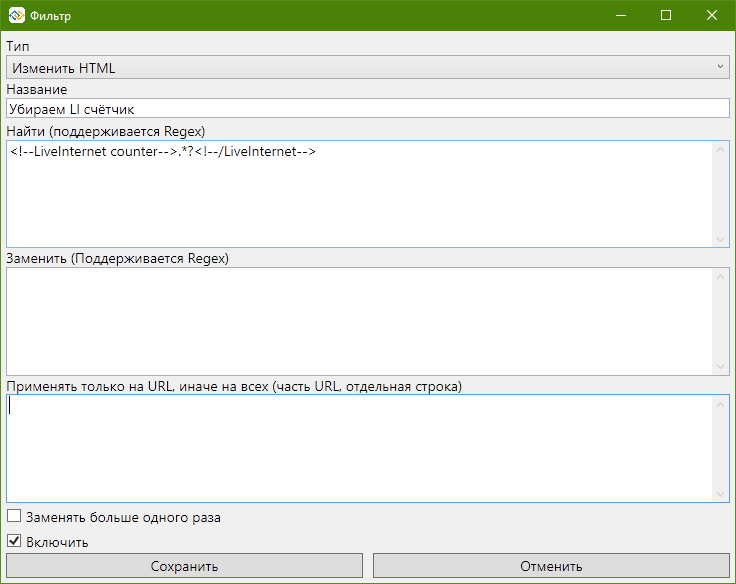
Описание доступных правил и порядок их применения программой:
- Блокировать URL – Служит для блокировки загрузки любого URL или части URL;
- Пропускать URL – Белый список URL или части URL, исключительные адреса на которых не действуют никакие правила, кроме блокировки;
- Изменить HTML – Изменение исходного HTML кода любого сайта до его вывода браузером;
- Выполнить JavaScript – Выполнение произвольного JavaScript кода после полной загрузки страницы;
Важно: Блокировка URL может не работать на iframe и другие внутренние запросы. Это текущее ограничение WebView2, которые в будущем планируется исправить.
Важно: В полях с пометкой «Поддерживается Regex» работают «Регулярные выражения» в режиме мультистрок и регистронезависимости.
Статусы вкладок
В зависимости от состояния страницы браузера меняется и иконка рядом с названием вкладки.
![]() Идёт загрузка или обработка страницы. Загрузка внешних картинок и скриптов так же влияет на статус вкладки.
Идёт загрузка или обработка страницы. Загрузка внешних картинок и скриптов так же влияет на статус вкладки.
![]() Производится автоматическая регистрация формы. В данный момент идёт обработка форм, принимайте действия на странице только в исключительных случаях.
Производится автоматическая регистрация формы. В данный момент идёт обработка форм, принимайте действия на странице только в исключительных случаях.
![]() Страница полностью загружена. Вы можете производить любые действия. Если включено отображение иконок сайтов, тогда вы увидите иконку самого сайта.
Страница полностью загружена. Вы можете производить любые действия. Если включено отображение иконок сайтов, тогда вы увидите иконку самого сайта.